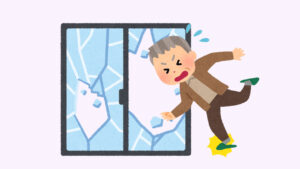本体価格2,500円のATOM Camを試しに買ってみたら、予想以上に高性能だったのでレビューしてみます。
我が家では玄関の監視と介護目的に使っていますが十分すぎる性能です!
使い始めるまでの設定も簡単なので、ちょっとメカが苦手な人でも使えると思います。
▼ ATOM Camで出来ること ▼
- 子供や高齢者、ペットの見守り
- 外出先からもカメラの映像が見れる
- フルHD高画質の映像が見れる
- 動く物体に反応して自動録画してくれる
- SDカードを入れれば一日中録画できる
- 高感度カメラで夜でも明るく映る
- 赤外線ナイトビジョンで真っ暗闇でも使える
- USB電源なのでモバイルバッテリーでも動く(未確認)
目次
使ってみた感想
綺麗な映像と画角の広さに驚いた

実際のカメラの映像です。 試しに玄関に置いてみたのですが、なかなか鮮明に映っています。
この機種は画角が130度なので部屋の角に1台設置するだけで部屋中を見渡せます。
(画角とはカメラで撮影できる範囲のことです)
画角が広いので屋外に向けて設置しても楽しいです。
ズームはデジタル8倍ズームが付いています。
介護の用途ではあまり使うことはないかもしれませんが、
要介護者が何かいじってるときに、手元を確認できるかもしれません。
街灯の明かりで十分、高感度CMOS恐るべし!
玄関に設置しているのですが、夜間は街灯の明かりだけで綺麗に撮影することができます。
メーカーでは高感度CMOSによるカラーナイトビジョンと謳っていますが、予想以上に明るいです。
夜間の撮影はナイトビジョンを使ってもいいのですが、ナイトビジョンは白黒映像になってしまうため、可能ならカラーナイトビジョンで運用したいところです。(アプリから切換え可能)
夜間の見守りもできるナイトビジョン
我が家では介護部屋に設置して夜中の室内の様子を見ていますが、このときはナイトビジョンが活躍してくれます。
ナイトビジョン時は白黒映像ですがフルHD画像なので、要介護者の様子がよくわかって助かります。
寝息で掛布団が膨らんだり萎んだりするところまでわかります。
外出先からも映像が見れる
カメラが常にインターネットに接続されているので、外出中に家の中の様子を見ることができます。
遠く離れて暮らしている兄弟や子供達が、家の中の様子を見るということもできます。
ただしデータ量が多いので、スマホのパケット代だけは気を付けてくださいね。
データ通信量を見るとHD画質で1分間に4~8MBということなので、1時間で480MB(0.48GB)のデータ量となってしまいます。
Wi-Fi以外から利用する場合は短時間にしておいた方が良いでしょう。
動体検出はエリア指定ができて良い
カメラに写っている全範囲の動体検出をするのではなく、画面内の一部にだけ動体検出エリアを設けることができます。(全範囲の動体検出もできます)
これによって家の前の道路を通る人は検出せず、玄関の前に来た人だけ動体検出するように設定しています。
複数のユーザーで同じカメラを見るための設定がめんどくさい
これはちょっと良くない所なのですが、複数のアカウントから同じカメラの映像を見るためには、デバイスの共有をする必要があります。
この設定がややこしいため、つまづく人が居ると思います。
詳しい設定方法はページの下の方にある『1つのカメラを複数のユーザーで見るためには』にまとめておきました。
結局首振りは必要ない
首振り機能とは、アプリ側の操作でカメラの向きを変えることができる機能です。
ATOM Camは首振り機能がないタイプのカメラです。
その分、価格を下げれているのだと思います。


↑こちらの商品のようなタイプが首振り機能のあるタイプになります。
今までネットワークカメラを数台購入し利用してみましたが、
画角が広ければ首振りは必要ないという結論に至りました。
もちろん用途にもよりますが1台で左右を見渡すよりも、2台設置してアプリ側でカメラを切り替える、もしくはマルチビューで見た方が使い勝手が良いのです。
また、首振り機能があることでアプリ側の操作や設定が複雑になるのも欠点です。
(画面をタップしただけで動いてしまったりと)
購入してすぐは首振り機能も楽しいのですが、毎日使っているとほとんど使わなくなります。(個人的感想)
付属のケーブルが短い時は

カメラは部屋の高い所に設置したいけど、コンセントは部屋の低い位置にしかないことが多いと思います。
標準的な天井高は2m20cm~2m40cmなので、天井付近に設置したい場合には付属のUSBケーブル1m80cmだと短いかもしれません。
事前に設置場所までの距離を測って、1m80cmで足りなさそうなら購入しておいた方が良いでしょう。
僕は3mのUSBケーブルに交換して運用していますが正常に動作しています。

USBケーブルを購入するときに気を付ける点は、ATOMCam本体のmicro USBの挿入口の幅が6.3mmしかなく、コネクターが厚いタイプのUSBケーブルだと入らないことがあります。
上の写真で持っているのはコネクター部分が厚くて入らなかったUSBケーブルです。
Amazonベーシック micro USBケーブルがすんなりと入ったのでリンクを貼っておきます。